Dell M620 Install Windows
Posted By admin On 23.08.19To install SupportAssist on a Windows operating system: 1. Right-click the SupportAssist Enterprise installer package, and then click Run as administrator. The Dell M620 has two hot plug storage bays on the front of the system that will support a maximum of 2.4TB using two SAS 1.2TB hard drives. Express Flash PCIs SSDs, SATA HDD/SSD or SAS HDD/SSDs can also be installed on the system to support different workloads. The system features one of two internal HD/RAID. Most might not think working with servers is fun. Most might not even list “I like long walks on the beach and Dell PowerEdge R730s with Intel X710 10Gb NICs” on their Tinder profile. But then again, you might be a homelabber who's stoked to have scored one of those PowerEdge R710s on eBay for.
With the advent of VMware ESXi there are fewer and fewer good ways to update your Dell PowerEdge system’s firmware, seeing as you can’t just run the System Update Utility from the console OS anymore. Making things more difficult, I think I’ve seen every failure mode Dell’s iDRAC has to offer, from the inability to log into a local repository via FTP when the password has special characters to persistent errors like “Return code mismatch on iDracWrapper.efi” that completely block the updating process. My journey might have been full of pain and thoughts of other vendors but it’s yielded what I think is the single best way of updating Dell firmware: using the Dell Repository Manager to create a bootable, Linux-based ISO I can use with my KVM-over-IP system’s virtual media (or the iDRAC virtual console, or as an actual, old-fashioned DVD). This way you don’t need the Dell stack of kludgy OpenManage software, don’t need to endure the hours of waiting for the iDRAC’s Unified Server Configurator to do a platform update, and you have an excellent shot at success.
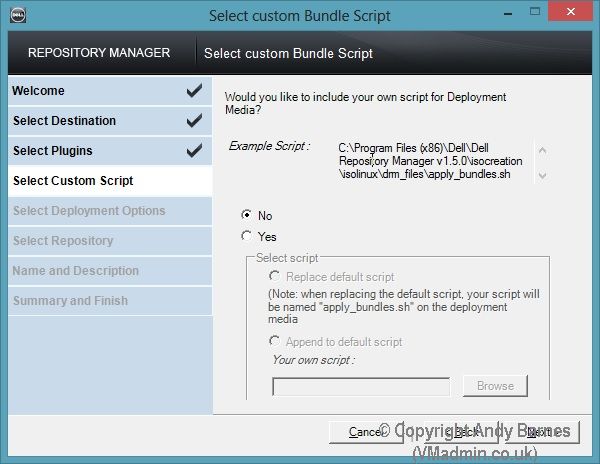
Here’s how to use the Dell Repository Manager to create a bootable DVD: 1. Get the (for servers, if you are given a choice). Start it up and “Add” (near the top left) a repository. “Create New Repository” and give it a name.
Choose “(Server) ftp.dell.com” as the source repository, though you can certainly choose a local copy of the SUU repository directory if you have one. Whatever you pick needs to have the Linux updates in it. The next screens will help you narrow down what you want to maintain for relevant updates. Choose the form factor of the servers you are working with — for me that’s “Rack mount” and I unchecked “Tower” and “Blade chassis.” Click “next.” 4. Pick “Linux” for the OS (you can go back and create a new repository later if you like this tool), then move on and select the server models you are dealing with. I chose “ONLY include most recent and custom bundle(s)” because I didn’t see the point in downloading old stuff.
On the next screen I said “No” to including additional components in the repository. The additional components are often newer than what is in the bundles you’ve selected. If you do choose to download them you can select them and add them (using the Export feature) to the bundles so your servers update to them. For now I’m just going to focus on the Dell-provided bundles. Finish the wizard, then check to see that the bundles listed are the Linux system bundles for the server models you want. If so, click the disk icon in the upper right corner and choose a place to save the repository.
Once you do that it’ll download all the updates you need from ftp.dell.com (or transfer them from whatever repository you chose as the source). This will take a while. My repository for R610, R710, and R810 models, is 2.7 GB, and ftp.dell.com is slow.
I let it download overnight. Once that’s all done, select all the bundles. Click “Export” at the bottom, towards the right. You’ll get a wizard again. Move forward and pick the destination of “Deployment Media (Linux only) Export to ISO/Script format for deployment.” 9. The Repository Manager will now see if you have the right plugins installed to create the ISO. You probably don’t, so let it take some time to download and install what it needs.
Choose a folder for the ISO image. In grand Dell tradition (ignoring the details) you don’t get to pick the file name. The ISO will always be called linuxIso.iso and will overwrite anything already named that. You’ve been warned. I didn’t include my own script for the Deployment Media.
Finish out the wizard and let it write the ISO. Boot your host off of it, and when you’re prompted choose the correct bundle for the system you’re updating.
It’ll take a while and you’ll see hundreds of dots marching across the screen, but so far it’s been 100% effective in getting the job done for me. I always take the precaution of disabling the host’s SAN ports when I do this because I’m paranoid that something will happen to my 30 TB of VMFS volumes. There’s been no evidence of that being necessary, though it does cut down on the amount time needed for udev to load as part of the Linux disc’s boot process. I always suggest testing this out on a test host first, as your mileage may vary, and I don’t want you accusing me of nuking your hosts or your data. Use your head! The Repository Manager is a decent tool once you have it installed, as it’ll let you manage your own repository for updates and whatnot.
My OS teams do firmware updates as part of their biannual patch cycles, and we’ve started using this tool to keep the SUU repositories updated with the latest code but only for the models we have, saving a bunch of disk space. Turns out that you can boot with the Dell Build and Update Utility DVD, select “Firmware Updates”, and use the DVD as the firmware source. It’ll pop open the tray so you can swap in the Server Updates Utility DVD (the same one that runs in Windows). Then continue, and eventually apply changes. It takes a while to read the DVDs, upgrade, and reboot, but it worked for me without upsetting the VMWare install.
Only for those who needs to see Hindi text in android phone which are not support Hindi fonts by system. You don't need this app if you use English only. In some phones like Nexus 4, Nexus 5, Intex, Carbonn, Micromax, HTC and Sony series Hindi font is not supporting. So we created this app to help those peoples whose. Google Indic Keyboard allows you to type messages, update on social networks or compose emails in your own native language on your Android phone. Currently it includes the following keyboards: - English keyboard - Assamese keyboard (অসমীয়া) - Bengali keyboard (বাংলা) - Gujarati keyboard (ગુજરાતી) - Hindi. Jun 29, 2013. Step 2: Download any android file manager with root access support. ES File Explorer (Free) and Root explorer (3.8$) are good choices. Tep 3: Download. This entry was posted in Uncategorized and tagged android, droidhindi, font, install, mobile, root, tablet by hindi-fonts. Bookmark the permalink. Download Free kruti dev hindi fonts 014 android samsung Fonts for Windows and Mac. Browse by popularity, category or alphabetical listing. Hindi font for android mobile free download.
Looks like there are also options for bootable USB and putting the firmware updates on USB/NFS/SMB which probably would have cut the time in half. That’s cool, and I’ve tried it. However if your attaching the ISO to Virtual DVD, it seems to hang. The boxes I’m trying are a fair bit out of date, and I suspect if its trying to do iDRAC. So I could update iDRAC on its own – cool, do that a for a few hundred and I’m sure you’ll get bored real quick. With the HP ISO, you can configure it to do PXE boot – but the Dell one doesn’t appear to want to play. So close, yet no cigar.
Have you tried the PXE boot option? I can’t say I’m an expert in PXE, so maybe it does work. Bob thank you for your article! It helped me a lot. Here’s what I did.
It might help others. Export it using the mode “Export as SUU” (ISO) Step 9 Download Dell Systems Build and Update Utility (current version ) Step 10 Connect to your iDRAC6 Enterprise and boot your server with the ISO of Dell Systems Build and Update Utility.
Be patient, it may takes a few minutes to load. Step 11 Select Firmware update in the left menu Step 12 This step can only be done NOW and not before step 10 or it WONT work. Go to your Virtual Media and uncheck your ISO of BSUU.
Now bind it to your ISO of my step 7. Click next and it will read the repository of your updates. Step 13 Select your updates and click the button to return to the home page. Step 14 Click Apply/Export And start the process. The next screen will show you some kind of progress bar. In my case I was updating the BIOS/iDRAC/Raid firmware.
The screen was showing 5% done and stay there for like 5 minutes. I then lost access to my Virtual Console (being updated). After 1-2 minutes it was back up. When I got back to the Console it was still showing 5% and it rebooted to do the BIOS update.
I first thought that the SUU.iso you create with the Repository Manager would be bootable and you could update from it but it didn’t work for me and I didn’t push further. My solution takes more time but is more graphical and you get to choose what to do. Hope this help someone else! I have Dell Power Edge R710, I could update the BIOS and other FW’s by using a USB. I create the SUU repository using Dell Repository manager, choose Linux packages (eventhough the server I use for Windows) as the boot from “System Services” option boots to Linux. I reboot the server, press F10 during the Dell logo shows up. It boots to the embedded OS from USC (Unifies Server Configuration) – this is the alternate for using System Build and Update boot CD.
From the GUI, i get option to update, and provide repository location to update. Note:- Exported the repository, dumps all files needed, and creates catalog file which is importantMy USB root had folder called “Repository” and it had all files for update and catalog.xml. Why is this statement made? “I create the SUU repository using Dell Repository manager, choose Linux packages (eventhough the server I use for Windows) as the boot from “System Services” option boots to Linux.” The reason I ask is because: I have not got the updates to work in a “pre-os” stage – any help appreciated! Basically, Dell “leaves you hanging” – and no, I do not have any 11G servers – with the built-in USC (only old 2950 servers). I need to update BIOS, drivers, etc., before o/s, but looks like Dell’s latest SBUU/SUU mostly only lets you accumulate firmware & driver packages to be LATER applied, AFTER your o/s is up and running — packages like so: FRMWWINR165842.EXE.
Dell M620 Install Windows 7
Because if you ‘export to folder,’ it creates “autorun.ini” and so forth, which means you have to first “boot to an o/s” before you can run a CD/DVD with theupdates – right? AND, even when you say “Create as ISO,” it creates DVD the same way – with autorun.ini and so forth. And my servers only are “windows” servers. I made a SBUU latest, greatest ISO for the initial boot but, then, even after MANY tries with latest 2.1 Repository Manager, I CANNOT figure how to make the ISO with the bundled updates, so that it works when you swap DVDs from SBUU to SUU (update repos packages) – keeps saying “invalid media, not correct format” and things along those lines. Tried various ways to build on USB stick also, but “not valid repository format” is the error that I get. It sounds like, SOMEWHERE IN THE REPOSITORY MANAGER steps, we must choose LINUX (???) even if we are making bundles to update WINDOWS servers????
Can someone please clarify that? Or, how to properly burn the 2nd DVD containing updates from which I can “select” at my pre-os stage (before Windows is installed)? Dell’s own notes say that, “No, you cannot boot from the actual ‘updates’ DVD, you have to first boot the SBUU DVD and THEN, when prompted (i.e., you selected “Go do the firmware updates), then you swap the SBUU DVD for the one that has the updates. Thanks in advance for any help! Dell has to possibly do this the in exact worst way when it comes to firmware updating. What happened to releasing a ISO image every quarter and using that too boot your system to update the firmware? No downloading a program to construct ISO images or getting.exe files to update firmware.
Just an ISO that you boot a system and update the firmware in a couple of minutes. I followed the instructions above and the process failed here and there since I was missing modules and what not. I just gave up since it was taking about an hour for each attempt and I have better things to do. Dell, if you are listening, stop making this hard and see how HP does it, cause they do it right. Step 12 didn’t work for me.
It booted, and ran the.sh script, but would reboot after the diagnostics check. I’m assuming it doesn’t allow you to update DRAC or Life Cycle via the virtual media. – Attached the Virtual media of: – Powered on, Hit F11, Booted to that ISO – Once every thing was up, then I unmounted the omsa iso, then mounted the LinuxIso.iso created by the repository Manager above – Copied the repository folder over to the home folder. (this copyies the update from the virtual media to a filesystem running in memory on the host.
Hi Warren, Is there a timeframe for updated drivers for Windows 7 and the new Dell Latitude 5580? I have installed the existing drivers cab file for Windows 7x64 from the link below A00. However, I receive the error below when trying to import them into MDT. We would like to proceed with purchase of the new 5580's however are reluctant to do so until their is a fix for this issue. Creating new item named Broadcom SmartCardReader bcmccid.inf 22.19.17.974 (1) at DS001: Out-of-Box Drivers Win7 x64 Latitude 5580.
Dell M620 Install Windows 10
System.Management.Automation.CmdletInvocationException: Length cannot be less than zero. Parameter name: length - System.ArgumentOutOfRangeException: Length cannot be less than zero. Hi Mike, Most likely the issue is caused by the Control Vault Driverset. If this is the case you will find the folder 'P62GJ' under 'Security' after extracting the cab.
If it's there please remove it and replace it with an updated driver which you can download from the link below. You can obviously also first import the cab and import the new drivers afterwards. After downloading you can extract the drivers from the executable by using the command listed in the help section of this file. Extract the driver components to the folder C: mydir Dell-ControlVault2-Driver-and-Firmware6KH10WIN644.5.32.333A08.exe /s /drivers=C: mydir Best regards, Hendrik Rijkens. Hi Warren, i have installed the drivers but i noticed a problem with the video driver. I use an empresarial Windows 7 (Entreprise), Windows install by default 'Standard VGA Graphics Adpater', which install the screen as other device aside the laptop (example keyboard, mouse).
I have tried install many drivers from Intel and Dell websites without success. The real issuee for this laptops(with windows 7) turns in the screen resolutions and the inability to conect other screen or project with VGA/HDMI. It is the Windows 7 Entreprise a problem for the video driver? There is a video driver available for windows 7?
Hi, The only time I've seen this behaviour with our current driver packs on Windows 7 was when it was tried to install Windows 7 on a Kaby Lake equipped machine. The exact same behavrior was seen on the graphics card. Can you please double check what CPU your system is equipped with? 6th Generation - Skylake - Supported for Windows 7 7th Generation - Kaby Lake - Unsuported for Windows 7 (Win10 only) Also even when the installation of Windows 7 is succesful, Microsoft has blocked updates of previous Windows version for these processors. We use SCCM to push out a Windows 7 Enterprise image to our laptops. We used the above driver pack with our image. I am experiencing an issue where the laptop's lcd panel randomly dims out like you've lost the inverter board.
I can still barely make out what's on screen. Usually this is a hardware thing and not a driver issue. I have reinstalled the regular video driver from the support site. A Dell support rep told me that they do not support WIndows 7 Enterprise. Is this true? Or, did I just get a DOA laptop?