Serial Number Rups 2000
Posted By admin On 23.09.19. Thecus N5500 User’s Manual. About This Manual All information in this manual has been carefully verified to ensure its correctness. In case of an error, please provide us with your feedback. Thecus Technology Corporation reserves the right to modify the contents of this manual without notice. Do NOT expose the N5500 to dampness, dust, or corrosive liquids.
Do NOT place the N5500 on any uneven surfaces. DO NOT place the N5500 in direct sunlight or expose it to other heat sources. DO NOT use chemicals or aerosols to clean the N5500.
Unplug the power cord and all connected cables before cleaning. Checking System Status.16 System Status Normal.16 System Trouble.17 Chapter 3: First Time Setup.18 Overview.18 Thecus Setup Wizard.18 LCD Operation.20 LCD Co ntrols.20 Display Mode.20 USB Cop y.
System Information.26 Product Information.26 System /Service Status.27 Logs. 28 System Management.29 Time: S etting system time. 29 Notifica tion configuration. 30 Firmwa re Upgrade. 31 UPS Se tting. 31 Schedul e Power On/Off. Pictures to Albums.107 EXIF In formation.
107 Slide Sh ows.108 Mapping a Client PC to the N5500. 108 Window s.108 Apple O S X.108 Mapping the N5500 as an iSCSI Drive.109 Window s 2000/XP. Part II - Enable DDNS on the Router.115 Part III - Setting up Virtual Servers (HTTPS).115 Firewall Software Configuration.115 Replacing Damaged Hard Drives.116 Hard Dr ive Damage.116 Replacin g a Hard Drive.116 RAID Au to-Rebuild.
Stripe Size.140 Disk Usage.141 Appendix D: Active Directory Basics. 142 Overview. 142 What is Active Directory?.142 ADS Benefits.142 Appendix E: UPS Compatibility List.143 Appendix F: Licensing Information.147 Overview. 147 Source Code Availability. Product Highlights File Server First and foremost, the N5500 allows you to store and share files over an IP network. With a Network Attached Storage (NAS) device, you can centralize your files and share them easily over your network. With the easy-to-use web-based interface, users on your network can access these files in a snap.
RAID Information. Dual Mode Support N5500 is not only a file server, but it also supports iSCSI initiators. Your server can access N5500 as a direct-attached-storage over the LAN or Internet. There is no easier way to expand the capacity of your current application servers. All the storage needs can be centrally managed and deployed.
When we use the RUPS 2000 on the Windows NT, is there anything we have to setup besides connects the M2501 cable on the COM port? Search the world's information, including webpages, images, videos and more. Google has many special features to help you find exactly what you're looking for.
Package Contents Your N5500 package should contain the following items: N5500 Unit x1 Power Cord x1 USB Cable x1 QIG (Quick Installation Guide) x1 CD-Title x2 (DriveClone5 Pro CD & Universal CD) Ethernet Cable x1 Screw Kit & Key-Luck x1. Front Panel The Thecus N5500’s front panel has the device’s controls, indicators, and hard disk trays: 10 11 12 Front Panel Item Description 1.System LED. Blinking orange: system is being upgraded or system startup; data currently inaccessible 2.WAN LED. 14.HDD Trays. Five 3.5” SATA HDD trays. Locks are provided for added security Hard Disk Trays Each of the N5500’s hard disk trays has a lock, a latch, and two LED indicators: Hard Disk Trays Item Description 1.HDD Power LED. Rear Panel The N5500 rear panel features ports and connectors.
Back Panel Item Description 1.WAN Port. WAN port for connecting to an Ethernet network through a switch or router 2.LAN Port. LAN port for connecting to an Ethernet network through a switch or router 3.Serial Port. Remove a hard disk tray from the N5500.
Slide the new SATA hard disk into the tray and fasten the screws. Insert the hard disk and tray back into the N5500 until it snaps into place and lock it with a key if desired.
Press the power button on the Front Panel to boot up the N5500. Checking System Status After making connections on the N5500 and powering up, check whether the system status is normal or has trouble by observing indicators on the front panel and hard disk trays. System Trouble The system has trouble if: 1.
System LED always glows orange. If the system has trouble, please refer to Chapter 7: Troubleshooting. There are no user serviceable parts inside the N5500. Please contact your distributor WARNING for service. Once the hardware is installed, physically connected to your network, and powered on, you can configure the N5500 so that it is accessible to your network users. There are two ways to set up your N5500: using the Thecus Setup Wizard or the LCD display. Name your N5500 and configure the network IP address.
If your switch or router is configured as a DHCP Server, configuring the N5500 to automatically obtain an IP address is recommended. You may also use a static IP address and enter the DNS Server address manually.
Thecus Setup Wizard on a host machine with one of these operating systems before using the unit. LCD Operation The N5500 is equipped with an LCD on the front for easy status display and setup. There are four buttons on the front panel to control the LCD functions.
LCD Controls ↵. USB Copy The USB Copy function enables you to copy files stored on USB devices such as USB disks and digital cameras to the N5500 by press button.
To use USB copy, follow the steps below: 1. Plug your USB device into an available USB port on the Front end. Step 3: Create Local Users or Setup Authentication Once the RAID is ready, you can begin to create local users for the N5500, or choose to setup authentication protocols such as Active Directory (AD).
For more on managing users, go to Chapter 4:User and Group Authentication. Printer Server Photo Server. N5500 from anywhere on the network. Menu Bar The Menu Bar is where you will find all of the information screens and system settings of the N5500. The various settings are placed in the following groups on the menu bar. User and Group Authentication Allows configuration of users and groups. Application Server Printer Server and iTunes Server to set up of the N5500.
Module Management System and user Module to install of the N5500. Backup Category of Backup Features set up of the N5500. Information provides viewing on current Product info, System Status, Service Status and Logs.
The menu bar allows you to see various aspects of the N5500. From here, you can discover the status of the N5500, and also other details. Product Information Once you login, you will first see the basic Product Information screen providing Manufacturer, Product No., Firmware Version, and System Up Time. Status screens appear.
These screens provide basic system and service status information. System Status Item Description CPU Loading (%) Displays current CPU workload of the N5500. CPU Fan Speed Displays current CPU fan status. System Fan Speed Displays the current status of the system fan. Up Time Shows how long the system has been up and running. NFS Status The status of the Network File Service Server.
SMB/CIFS Status The status of the SMB/CIFS server. FTP Status The status of the FTP server. Media Server The status of the Media Server Nsync Status The status of the Nsync server. UPnP Status The status of the UPnP service.
Select YES to allow the N5500 to synchronize with an NTP server Server of your choice. Press Apply to change. If an NTP server is selected, please make sure your N5500’s network has been WARNING setup to access the NTP server.
Notification configuration From the menu, choose the Notification item, and the Notification Configuration screen appears. This screen lets you have the N5500 notify you in case of any system malfunction.
Press Apply to confirm all settings. See following table for a detailed description of each item.
This will lead to a catastrophic result that may render the system inoperable. UPS Setting The N5500 can also support various uninterruptible power supply units via either “Serial” or “USB” interface, providing extra data security and accessibility in the case of a power failure. From the menu, choose the Schedule Power On/Off item and the Schedule Power On/Off screen appears. To designate a schedule for the N5500 to turn on and off, first enable the feature by checking the Enable Schedule Power On/Off checkbox.
System will turn off at 8:00 AM on Monday. System will turn off at 16:00 PM on Monday, if it was on. If the system was already off at 16:00 PM on Monday, system will stay off. Wake-Up On LAN (WOL) The N5500 has the ability to be awoken from sleep mode via WAN port.
From the menu, choose the WOL item, and the Wake-up On LAN screen appears. From here, you can Enable or Disable. Wake-up On LAN Configuration Item Description WOL Service Enable or Disable WOL service Apply Click Apply to save changes. SNMP Support From the menu, choose the SNMP item and the SNMP Support screen appears. See the following table for a detailed description of each item. Change Administrator and LCD Entry Password Item Description New Password Type in a new administrator password. Confirm Password Type the new password again to confirm.
Apply Press this to save your changes. From the menu, choose the Factory Default item and the Reset to Factory Default screen appears. Press Apply to reset the N5500 to factory default settings. Resetting to factory defaults will not erase the data stored in the hard disks, but WARNING WILL revert all the settings to the factory default values.
To perform a file system check, click Apply. Once clicked, the following prompt will appear: Click Yes to reboot the system. Once the system has rebooted, you will be returned to the File System Check prompt. There you will see the available RAID volumes to run the file system check on except ZFS volume, ZFS has no need to perform file system check.
When the file system check is run, the system will show 20 lines of information until it is complete. Once complete, the results will be shown at the bottom. The system must be re booted before the N5500 can function normally NOTE after file system check co. See a description of each item in the following table: WAN Configuration Item Description Host name Host name that identifies the N5500 on the network. Domain name Specifies the domain name of the N5500.
To set a server name for NetBIOS computer. WINS Server MAC Address MAC address of the network interface. Most Fast Ethernet (10/100) Switches/Routers do not support Jumbo Frame and you will not be able to connect to your N5500 after Jumbo Frame is turned on. If this happens, turn off the N5500.
Then, press the reset button on the front panel right below power button. System will bring your network settings back to factory default. IP address and End IP address.
Samba / CIFS There are 4 options is currently allow Admin to Enable/Disable to operate N5500 associated with Samba / CIFS protocol. With the option changed, it will need to reboot system to activate. Samba Recycle Bin The N5500 is supported recycle bin via SMB/CIFS protocol.
Simply enable it then all of deleted files/folders will reside in the “.recycle” folder with hidden attribution in each share. In general, Windows has default to invisible all of hidden folders/files. So please enable this option to view “.recycle”. Apply Click Apply to save your changes. N5500 can act as a FTP server, enabling users to download and upload files with their favorite FTP programs. From the System Network menu, choose the FTP item, and the FTP screen appears.
You can change any of these items and press. Selections include Unlimited, 1, 2, 4, 8, 16 and 32 MB/s. To access the share folder on the N5500, use the appropriate user login and password set up on the Users page. Access control to each share folder is set up on the ACL page (Storage Management.
Shared Media Folders Select the folder(s) that contains media files to be shared. Rescan Click the Rescan button to have the N5500 for new contents in the selected media folder.
Share Media Folders Once the Media Server software is installed, you can start adding folders that contain the media that you would like to share. Setup the DMA (These steps will be different if you use a different DMA) a. From the Server List screen, select “N5500: Media Server” as the server.
Go to My Media c. Click on the Up/Down Arrow buttons to select Music Jukebox, Photo Albums, or Video Clips d. From the System Network menu, choose the Nsync Target item, and the Nsync Setting screen appears.
Enable or Disable your Nsync Target Server. Press Apply to confirm your settings. Once Nsync Target has been enabled, the other Thecus NAS product is able to operate remote replication to this NAS system. Bonjour Setting Bonjour, is Apple Inc.'
S trade name for its implementation of Zeroconf, a service. Storage Management The Storage menu displays the status of storage devices installed in the N5500, and includes storage configuration options such as RAID and disk settings, folder configuration, space allocation and ISO Mount. Disks Information From the Storage menu, choose the Disks item and the Disks Information screen appears. When the Status shows Warning, it usually means there are bad sectors on the NOTE hard disk.
It is shown only as a precaution and you should consider changing the drives. Information On the Disks Information screen, the status of each disk will be displayed in the Status column. From the Storage menu, choose the RAID item and the RAID Information screen appears. This screen lists the RAID volumes currently residing on the N5500. From this screen, you can get information about the status of your RAID volumes, as well as the capacities allocated for data, target USB and iSCSI. RAID Information Item Description Master RAID The RAID volume currently designated as the Master RAID volume.
ID of the current RAID volume. NOTE: All RAID IDs must be unique. RAID Level Shows the current RAID configuration. Status Indicates status of the RAID. Can read either Healthy, Degraded, or Damaged.
NOTE In a multiple RAID configuration, one RAID volume must be designated as the Master RAID volume. The Master RAID volume will store all installed modules. If the Master RAID is changed to another location (i.e. Assigning volume 2 to be the Master RAID volume after volume 1 had been previously assigned), then all modules must be reinstalled. Building a RAID volume may take time, depending on the size of hard drives NOTE and RAID mode. In general, while the RAID volume building process is up to “RAID Building” then the data volume is capable to be accessed. Creating RAID destroys all data in the current RAID volume.
RAID 5 requires a minimum of 3 disks. RAID 5 can sustain one failed disk. RAID 6 Two independent parity computations must be used in order to provide protection against double disk failure. Two different algorithms are employed to achieve this purpose. RAID 6 requires a minimum of 4 disks. Remove RAID Click to remove the RAID volume.
All user data, iSCSI and target USB data been created in selected RAID volume will be removed. To remove a RAID volume, follow the steps below: 1. On the RAID List screen, select the RAID volume by clicking on its radio button, and click RAID Information to open the RAID Configuration screen. Remove RAID destroys a ll data in the current RAID volume. The data is WARNING unrecoverable.
Expanding a RAID To expand a RAID 1, RAID 5, RAID 6, or RAID 10 volume, follow the steps below: 1. Replace one of the hard drives in the RAID volume and allow it to automatically rebuild. Migrating a RAID Once a RAID volume has been created, you may want to move it to other physical drives or change the RAID array all together. To migrate a RAID 0, RAID 1, RAID 5 or RAID 6 volume, follow the steps below: 1.
NOTE Migrating a RAID volume could take several hours to complete With RAID level migration function, it has two different type “On line” and “Off line” alone with limitation as listed below. During RAID level migration, it is not allowed reboot or shutdown system. OFFLINE ONLINE ONLINE RAID RAID 1 HDDx2 to RAID 0 HDDx2 RAID 1 HDDx2 to RAID 5 HDDx3 RAID 1 HDDx2 to RAID 6 HDDx4 RAID 1 HDDx2 to RAID 0 HDDx3 RAID 1 HDDx2 to RAID 5 HDDx4 RAID 1 HDDx2 to RAID 6 HDDx5 RAID 1 HDDx2 to RAID 0 HDDx4 RAID 1 HDDx2 to RAID 5 HDDx5 RAID 1 HDDx3 to RAID 6 HDDx4. Allocating Space for iSCSI Volume To allocate space for an iSCSI volume on the current RAID volume, follow the steps below: 1. Under the Volume Allocation List, click iSCSI Target. The Create iSCSI Volume screen appears.
Create iSCSI Volume Item Description RAID ID ID of current RAID volume. Username Enter a username. Password Enter a password. Password Confirm Reenter the chosen password 2. Designate the percentage to be allocated from the Allocation drag bar.
Enable the iSCSI Target Service by selecting Enable. Choose to enable CHAP authentication or choose None.
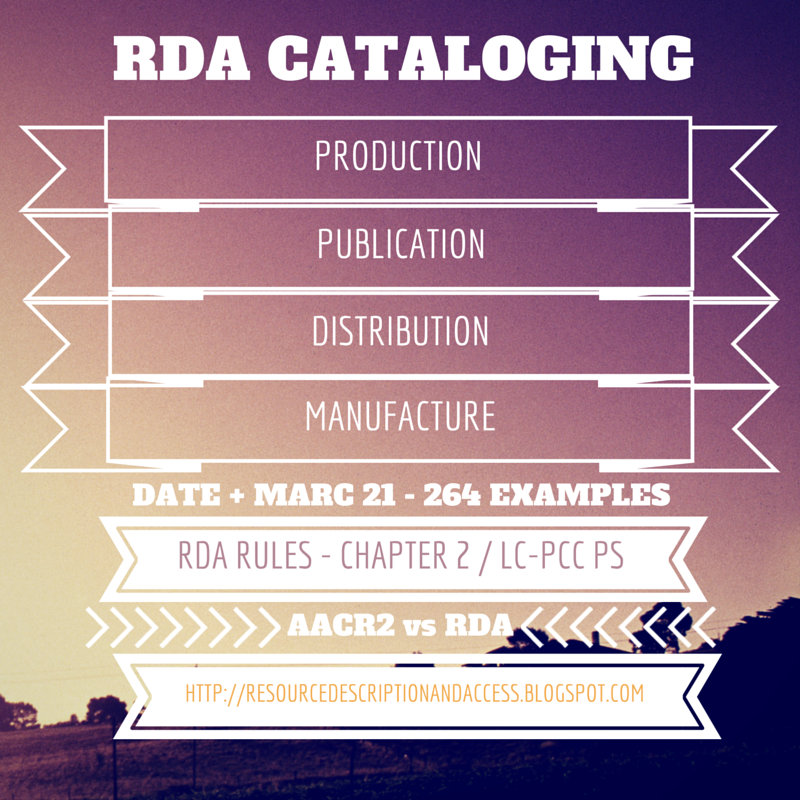
Serial Number Rups 2000
Modify your setting. Press ok to change. Delete Volume To delete volume on the current RAID volume, follow the steps below: 1. Under the Volume Allocation List, click Delete.
The Space Allocation screen appears. All data in the volume will be removed. Percentage and amount of space allocated to USB volume. Advance Option There are 2 options is currently allow Admin to Enable/Disable to operate N5500 associated with iSCSI setting. The details as listed in following screenshot.
With the option changed, it will need to reboot system to activate. To enable this option, the initiator can connect with “Data digest” and “Header digest” enabled. Share Folder From the Storage menu, choose Share Folder, and the Folder screen appears. This screen allows you to create and configure folders on the N5500 volume. Adding Folders On the Folder screen, press the Add button and the Add Folder screen appears. This screen allows you to add a folder. After entering the information, press Apply to create new folder.
Add Folder Item Description RAID ID RAID volume where the new folder will reside. Modify Folders On the Folder screen, press the Edit button and the Modify Folder screen appears. This screen allows you to change folder information. After entering the information, press Apply to save your changes.
Modify Folder Item Description RAID ID RAID volume where the folder will reside. All the data stored in t he folder will be deleted once the folder is deleted.
WARNING The data will not be re coverable. NFS Share To allow NFS access to the share folder, enable the NFS Service, and then set up hosts with access rights by clicking Add. Apply Click to save your changes. Snapshot The N5500 is capable for 16 snapshot version control. To have snapshot to work on, the file system creation for RAID volume has to be “ZFS”. Snap (Snapshot configuration) If added folder has located in the RAID volume with “ZFS” file system, then the folder management screen with “Snap”. The N5500 snapshot is supported total 16 versions.
Once checked “Automatically remove oldest snapshot”, the oldest will be removed to let newest to added on top. Otherwise, if the check box is unchecked and snapshot versions are up to 16 then system will appear warning message and won’t execute the task till available. ACL setting Item Description Deny Denies access to users or groups who are displayed in this column. Read Only Provides Read Only access to users or groups who are displayed in this column. Writable Provides Write access to users or groups who are displayed in this column.
Stackable NAS The N5500’s capacity can be expanded even further using the stackable function. With it, users can expand the capacity of their network storage systems up to 5 other stack target volumes which are located in different systems.
These can be. From the main menu, the stackable feature is located under “Storage”. Please refer the figure below for reference. Add a Stack Target Volume From the figure above, click Add to access the stackable target device configuration page. Please refer to the figure below: With the added stack target you could “Enable”. Once IP with volume have been set, you may need to input a valid user name and password to validate your access rights. If there is no user name and password needed to access target volume, then leave it blank.
Once IP with volume have been set, you may need to input a valid user name and password to validate your access rights. No Stack Target Stack target with export share name “pmmeeting” The Browseable setting will be same method of setting for system share folder. It designates whether or not this folder will be visible through web disk. You may refer the figures below for reference when Yes and No are selected.
The Public setting will be set same as what the setting for the system share folder associated with the ACL permission setup. In general, if attached stack target device has been used by another N5200PRO/1U4500/N5500/N7700/N8800 as stack target volume, then the Format item will be display and system will recognize it straight away and display its capacity. After the format is complete, the stack target volume will be created successfully. You will see the volume’s capacity and status in the Stack Target List screen. Edit a Stack Target To make any changes to stack targets, click Edit for the corresponding stack target, and system will bring up the following dialogue: After your changes have been made, click Apply to confirm any modifications. To attempt to reconnect the stack target, click Reconnect. ISO Mount The ISO Mount feature is very useful tool from Thecus products.
With it, users can mount an ISO file and having export name to display all details from mounted ISO file. Add a ISO file From the figure above, select ISO file from drop down share list. After selection, system will bring up Mount table for further setting screen. To mount new ISO file, select from listed ISO file and input desired mounting name into “Mount as:”. After you have completed to add ISO then the page will displayed all mounted ISO files, You could click “Unmount” to eliminate mounted ISO file. The mounted ISO file will be located same share folder with name giving. Please refer the screen shot below.
ISO file “image” has mounted as folder “Image” you could see. The ISO file “Thecus 01” without assign mounting name, system automatically has folder “Thecus 01”. Specifies the ADS/NT server name (e.g.
ADS/NT Realm Specifies the ADS/NT realm (e.g. Administrator ID Enter the administrators ID of Windows Active Directory or Windows NT, which is required for N5500 to join domain. Administrator Enter the ADS/NT Administrator password. Password Apply To save your settings. ADS server name.
The time zone setting between N5500 and ADS should be identical. The system time difference between N5500 and ADS should be less than five minutes. The Administrator Password field is for the password of ADS (Active Directory Server) not N5500. NOTE All users are automatically assigned to the ‘users’ group. Edit Users 1. Select an existing user from the Local User Configuration screen.
Click on the Edit button, and Local User Setting screen appears. From here, you can enter a new password and re-enter to confirm, or use the:631/printers/usb-printer in the box, where is the IP address of the N5500. Select or install a printer and then press OK. If your printer model is not listed, please contact your printer manufacturer for help. Windows will attempt to connect to the printer. You can choose to set this printer as the default printer by checking the Set as the default printer box.
Click Next to continue. Specify tag encoding for MP3 files stored in N5500. All ID3 tags will be sent out in UTF-8 format. Once the iTunes service is enabled, the N5500 will make all music located in the Music folder available for iTunes-equipped computers on the network. Nsync between two N5500s, you have the option to transmit files securely between two N5500s. If the files on your N5500 are lost for any reason, you can restore those files from the target N5500. To backup files regularly, you can set up a scheduled task to run only once, daily, weekly, or monthly.
Add Nsync Task Item Description Task Name The name of your Nsync task. Target Server Select whether the target is a Thecus Product (e.g. N5500) or FTP Manufacturer server. Nsync Mode Synchronize mode or Incremental mode. Target Server IP The IP address of your target server.
“nsync” and grant write access. On the Nsync server, add a user for Nsync source (ex. For instructions on how to add a user on the N5500, see Chapter 4: User and Groups Authentication Local User Configuration.
Thecus Backup Utility The Thecus Backup Utility is on your Installation CD. When you click on the CD, the Backup Utility will be installed under Program Groups Thecus Thecus Backup Utility. If it is not installed, you can copy the file (Thecus Backup Utility.exe) to a convenient location on your hard disk and double click to execute. Click Next and in the Backup Type, Destination, and Name page, specify a back up location using the Browse button. Find and select the drive that specifies your N5500 as your backup destination and click Next. Click Next to display the wizard’s final page and click Finish to start backing Apple OS X Backup Utilities Mac OS X does not include any backup software.
To manage your personal files or access public files on the N5500, just enter its IP address into your browser (default IP address is and you ill be taken to the N5500 Login page. To create a new folder within the current folder, press the New folder button. When the screen appears enter a name for the folder. Press OK to create the folder. To upload a file from your computer to the current folder, press the New file (upload) button. Photo Server Using the Photo Server, users can view and share photos, and even create their own albums right on the N5500. You will see your own Photo Gallery and all public Photo Albums on the network.
To manage any picture files, you must first select the item by clicking the box. Windows XP Publishing Wizard There are many ways for a local user to upload pictures into their photo album. Users of Windows XP can upload their pictures using the Windows XP Publishing Wizard. Click on the XP Publishing Wizard icon on top right corner. Once the register file is installed, use the Windows file manager to browse the folder that contains the picture you want to publish. On the left pane, there will be an icon labeled “Publish this folder to the Web”. Your PC will start to connect to the Photo Web Server.
Select N5500 Photo Gallery Wizard to publish your pictures to the N5500. Login into the N5500 with your local user name and password. Create your album by entering an album name and clicking on the Create. Select the album you want to upload your pictures to. Confirm the target album.
Windows will show you that the picture upload is in progress. When the upload is finished, the Wizard will ask you whether if you want to go to the website. Click Finish to go to your Photo Web Server. Click on the user’s icon to go to that user’s album. NOTE. Only logged in users will see these icons.
To prevent system errors, the N5500 sets the following limitations on photo files:. Each file upload is limited to a size of 8MB.
Files exceeding 8MB will NOT be uploaded and no error message will appear. Delete or Modify buttons on the top right hand corner EXIF Information While viewing pictures, you can also have the N5500 display the EXIF information for each photo. Simply click the EXIF button to display EXIF information. To hide this information. Mapping a Client PC to the N5500 You can map share folders on the N5500 so that you can access them as if they were drives on your computer. You can connect to the shared network folders on the. Click Connect.
When MAC OS X is trying to connect N5500, it will ask for a User Name and Password which has access to the folder. When MAC OS X has connected to the N5500 successfully, an icon representing the folder will appear on the MAC OS X desktop. You will now install the iSCSI Initiator using the Setup Wizard. Click Next to continue. Leave the default selections and click Next. Read the license agreement.
To continue with the installation, click I Agree and then click Next. Initiator properties window will appear. Select the Discovery tab.
Under Target Portals, click Add. Enter the IP address of the N5500. On the iSCSI Initiator Properties window, select the Targets tab. With the iSCSI target highlighted, click Log On.
The Log On to Target dialogue. If you have not enabled CHAP, click OK to continue. If you have enabled CHAP, click Advanced. Under Advanced Settings, check the CHAP login information checkbox and enter your username and password.
Right click My Computer on the desktop and select Manage. Windows Vista Because Windows Vista has the Microsoft iSCSI Initiator pre-installed, you will not have to install this piece of software. Instead, start the iSCSI Initiator and follow steps 8-14 to map the N5500 as an iSCSI drive. 192.168.1.100 usbhdd sdf1 where 192.168.1.100 means the IP address of N5500 and sdf1 stands for the first partition on disk #6, the eSATA or USB disk drive. If it is an NTFS partition, NAS users can open or copy files from 192.168.1.100 usbhdd sdf1 but cannot add new files or modify existing files. Go to from your home PC. Click on the Sign Up Now link.
Check the Check boxes, select a user name (i.e.: N5500), enter your email address (i.e.: xxx@example.com), check Enable Wildcard, and create a password (i.e.: xxxx). The LED blinks green when the HDD is accessed. RAID Auto-Rebuild When using RAID 1, 5, 6, or 10 on the N5500, you can use the auto-rebuild function when an error is detected. When a hard disk fails the system beeps and/or an email notification is sent to specified receivers. If you forget your network IP address and have no physical access to the system, you can find out the IP address by either looking directly onto the N5500’s LCD panel, or by using the setup wizard to retrieve the IP of your N5500.
Set the Date, Time, and Time Zone. In addition, if the N5500 is able to access the Internet and you want to keep the NTP Server clock.isc.org by default, please make sure the DNS Server is correctly entered, thereby allowing the NTP Server name to correctly resolve. Chapter 8: Revision Updates (FW 3.00.01 to 3.00.04) What’s New There are additional features implemented into the new 3.00.04 version firmware. RAID Expansion for iSCSI Target Volume First, the iSCSI volume is now able to expand its capacity from unused space.
From the volume list, simply select the iSCSI volume you like to expand and click the Expand button: You will then see the dialog box displayed below. RAID Volume Encryption With firmware v3.00.04, you can protect your data by using RAID Volume Encryption function to prevent the risk of data exposure. To activate this function, the Encryption option needs to be enabled while the RAID is created and followed by password input for identification.
With RAID volume encryption enabled, the system performance will NOTE go down. With RAID volume encryption enabled, RAID volume expansion will operate in off line mode.
RAID volumes with encryption enabled will be displayed with a key lock symbol next to volume ID name. iSCSI Thin-Provisioning An advanced thin-provisioning for iSCSI feature is available in this firmware release. With this function, the iSCSI capacity can be more flexible and more efficiently serve more users. The idea for iSCSI thin-provisioning is sharing the available physical capacity to a number of iSCSI target volumes and also setup virtual capacity to expand the physical size while it needed. Now you can start to create iSCSI targets to join the newly-created iSCSI thin-provision volume. Basically, the iSCSI target under iSCSI thin-provisioning has exactly same settings screen as the standard iSCSI target volume creation. The only difference is the “Virtual Size” of capacity.
Unlike creating standard iSCSI target volumes, the capacity has been physically allocated. The screen shot for iSCSI target volume creation under thin-provisioning; the physical capacity 333.8GB. The screen shot to setup an iSCSI target volume under thin-provisioning of 1700GB. iSCSI target volume creation. The maximum virtual size is 14300GB (16000GB – 1700GB(1 iSCSI target volume)).
This screenshot lists iSCSI target volumes created under thin-provisioning. The 2 iSCSI target volume under thin-provisioning has been created with a capacity of 14300GB. This message appears if there is no more room for new iSCSI target creation. iSCSI LUN ID When iSCSI target volume has been created, there is a default LUN ID of 0 in previous firmware versions which was un-configurable. From v3.00.04, it is configurable from 1 to 254 with a default of the next available number in ascending numerical order. Chapter 9: Revision updated up to FW 3.00.08 What’s New There are additional features implemented into the new 3.00.08 version firmware. Updated Login User Interface There is a brand new design for the admin login UI.
The previous chapters have screenshots of the original user interface. NOTE Please note that all changes are visual only.
Disclaimer Page Added The following disclaimer page has been added to this firmware release. Please click the check box if you do not want to have this page displayed during the next login. This on-line register service can periodically update the user when new firmware and software modules are released by Thecus. To enable this service, simply check the “Enable” check box. By enabling this service, the items in bold will be sent to Thecus via the Internet. Added Rsync Setting under Nsync Target The Thecus Nsync feature has added a third way to use Rsync to replicate data between two systems. For the target side to allow source cross data, the Rsync target server needs to first select “Enable” and then assign a username and password for authentication.
Thecus NAS as a DHCP server to have another route to balance traffic bandwidth. If the IP sharing mode setting is set to “Enable” under WAN port, then this NOTE gateway cannot be configured. Added Dual DOM for Auto Repair The unique Dual DOM feature can now perform “Auto Repair”. The Thecus NAS will backup up to five versions of the system configuration either by the default timing of 1:00am every day automatically or as scheduled by the user. Chapter 10: Version 3.01.00 Firmware Updates What’s New There are additional features implemented into the new 3.01.00 version firmware. Updated Login User Interface The design of the admin login UI has been completely updated. The previous chapters have screenshots of the original user interface.
NOTE Please note that all changes are visual only. Administrators can add or remove favorite functions to My Favorites by right clicking the mouse on the menu tree. The other way administrators can add favorite functions is by clicking the “Add Favorite” icon in each function screen. Please refer figure below in red circuit icon. Added Additional Mode Support for Link Aggregation Link Aggregation now has six supported modes. The administrator can choose the most suitable mode to fit the network environment. You may choose from the following options: Disable Load Balance Failover Balance-XOR 802.3ad Balance-TLB Balance-ALB See the right diagram for details.
Appendix A: Product Specifications Hardware Specifications Product Model N5500 Network Interfaces Gigabit RJ-45 connector Gigabit RJ-45 connector Storage HDD Bays 5 x 3.5” SATA II HDD, hot-swappable HDD Support SATA II HDDs up to 2000GB eSATA 1 x eSATA connector for capacity expansion. MAC OS X.AD support: Works as a client member in a Microsoft Active Directory domain, allowing the N5500 to utilize the domain users and groups setting for authentication to the system and authorization to the share folders.For supported USB dongles, please contact. Appendix B: Customer Support If your N5500 is not working properly, we encourage you to check out Chapter 7: Troubleshooting, located in this manual.
You can also try to ensure that you are using the latest firmware version for your N5500. Thecus is committed to providing free firmware upgrades to our customers. RAID volume can regenerate data from the data and parity stored on its other hard disk drives. RAID Levels The Thecus N5500 supports standard RAID levels 0, 1, 5, 6, 10, and JBOD. You choose a RAID level when you create a system volume. The factors for selecting a RAID level are:. RAID 5 RAID 5 offers data security and it is best suited for networks that perform many small I/O transactions at the same time, as well as applications that require data security such as office automation and online customer service.
Use it also for applications with high read requests but low write requests. Disk Usage When all 5 disks are of the same size, and used in RAID, N5500 disk usage percentage is listed below: RAID Level Percentage Used 100% RAID 0 1/n x 100% RAID 1 (n-1)/n x 100% RAID 5 (n-2)/n x 100%. ADS Benefits ADS lets the N5500 integrate itself with the existing ADS in an office environment. This means the N5500 is able to recognize your office users and passwords on the ADS server. Other major benefits ADS support provides include: 1.
Appendix E: UPS Compatibility List Brand Series Model Notes Ablerex MS-RT ActivePower 1400VA MiniGuard UPS 700 M2501 cable Back-UPS Pro Matrix-UPS Smart-UPS Back-UPS 940-0095A/C cables, 940-0020B/C cables, 940-0023A cable Back-UPS Office 940-0119A cable Masterswitch Not a UPS - 940-0020 cable Back-UPS RS 500 custom non-USB cable Regulator Pro serial. Brand Series Model Notes Ares 700 and larger Fideltronik Other Ares models PowerRite MAX Fiskars PowerServer 10, 30 All models with alarm interface MP110/210 Gamatronic MS-T µPS3/1 Gemini UPS625/UPS1000 R3000 XR R5500 XR INELT Monolith 1000LT Infosec iPEL 350, 500, 750, 1000 Ippon (various) UPStation GXT2 contact-closure. Brand Series Model Notes Oneac EG/ON Series advanced interface Online P-Series OnLite AQUA 50 Orvaldi various not 400 or 600 SMK-800A ULT-1000 Powercom TrustTrust 425/625 BNT-1000AP Powercom Advice Partner/King Pr750 BNT-2000AP PowerGuard PG-600 PowerKinetics 9001 PowerTech Comp1000 DTR cable power Power Walker Line-Interactive VI1000 3110, 3115, 5119, 5125, 5119 RM, PW5115. NOTE.
• Use on the Office Online Web site. Ms project 2003 free download trial version. After running the automatic detection, Office Update prompts you to install updates and service packs that bring your Office products up to the best quality available. Office Update is not supported on Windows Vista.
The UPSes marked Blue have been tested and work well. If your UPS is not in the support list, be sure that the UPS supports one of following protocols: o SEC protocol o Generic RUPS model o Generic RUPS 2000 (Megatec M2501 cable) o PhoenixTec protocol o Safenet software. Source Code Availability Thecus Technology Corp. Has exposed the full source code of the GPL licensed software. For more information on how you can obtain our source code, please visit our web site,.
CGIC License Terms Basic License CGIC, copyright 1996, 1997, 1998, 1999, 2000, 2001, 2002, 2003, 2004 by Thomas Boutell and Boutell.Com, Inc. Permission is granted to use CGIC in any application, commercial or noncommercial, at no cost.
HOWEVER, this copyright paragraph must appear on a 'credits' page accessible in the public online and offline documentation of the program. they have is not the original, so that any problems introduced by others will not reflect on the original authors' reputations.
Finally, any free program is threatened constantly by software patents. We wish to avoid the danger that redistributors of a free program will individually obtain patent licenses, in effect making the program proprietary. these conditions, and telling the user how to view a copy of this License. (Exception: if the Program itself is interactive but does not normally print such an announcement, your work based on the Program is not required to print an announcement.) These requirements apply to the modified work as a whole. You may not copy, modify, sublicense, or distribute the Program except as expressly provided under this License. Any attempt otherwise to copy, modify, sublicense or distribute the Program is void, and will automatically terminate your rights under this License. However, parties who have received copies, or rights, from you under this License will not have their licenses terminated so long as such parties remain in full compliance.
The Free Software Foundation may publish revised and/or new versions of the General Public License from time to time. Such new versions will be similar in spirit to the present version, but may differ in detail to address new problems or concerns.